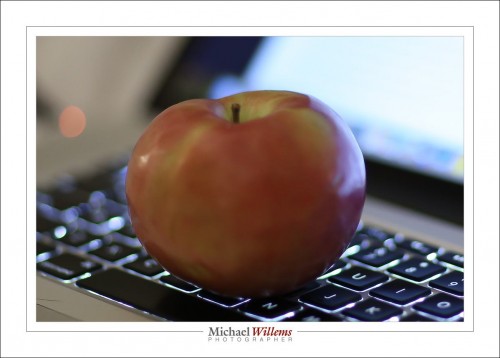Apple new OS, Lion is the talk of the town, of course. As of last week, Finally, it is here.
With a whimper. And it has, to me, looked a little like a Chihuahua instead of a ferocious King of the Jungle.

Roarrrr.....
Since I always want the latest, I upgraded my Macbook Pro and my Macbook Air. But not my iMac – and I am not going to, at least not for now. And that’s a first for me, not upgrading. Almost like Vista, in the Bad Old Days.
First, because there is nothing very compelling in Lion for me. And second, because there are a lot of problems.
Like Windows, Apple’s OS X is basically just a shell around a “real” OS. That real OS, in this case, being the best OS there is – UNIX. That is why I switched to Mac in the first place. And I still use the command line often – I have written scripts that cannot be done using a GUI.
But the latest shell is not so intelligent – it is dumbed down. It appears that Apple wants to make the OS foolproof – simple enough to be used by anyone’s grandparents. A noble aim – except when it kills usability in the process. Foolproof becomes foolish.
Take the following example. I have a document I want to adapt for a new client. Easy in Snow Leopard: I open “Quote-Fred.doc” and use SAVE AS to save it as “Quote-Joe.doc”. Then I simply edit that (simple, because I am in that file already) and I am done. Safe – I never end up with the wrong file – and quick.
Not in Lion. There is no more “save as” function in most of Lion’s apps. To do this, now I need to create a “Duplicate”, then go to the finder to rename that, then open that in the app. Of course I need to have “state memory” in my head while I do that (rename the right one, find it, remember what I was doing in the first place).
Then there are many other annoying GUI functions.
- Scrolling the wrong way around – up is now down. This might make sense when you are touching the screen, but not when you aren’t. And your Lion computer is now fundamentally different from every other computer (Linux, Mac OS, Windows) out there. Well done, Apple. Like Ford issuing a car whose steering wheel needs to be turned left in order for the car to turn right. Dumb move.
- And the new app-based paradigm. Instead of clicking on a file, to edit it, you can now do it by (and will increasingly be steered in the direction of) clicking on the app, in the launch pad that looks exactly like the home screen of an iPad (and has the Apple apps on the first page, of course). App-based computing… wow. Back from Windows 95 to Windows 3.11. Back to the future.
- Disappearing scroll bars: another poorly thought out move. You look at a folder that shows you 16 files. Unless you start touching that folder to move things around, you do not see the scroll bar that tells you there are actually hundreds of files in that folder! What were they thinking?
- Another odd choice is the new spell check that increasingly interferes by correcting my spelling, unasked for. Fine, but if you speak multiple languages, uh oh, Apple is too dumb to realize that quickly.
- The user’s Library, where many important system files are kept, is now hidden. Huh? Come on, Apple. A heavy user needs to go there quite often.
- Mail now shows mail in “conversations”, but it cannot handle forwards. So you are perpetually looking for emails. Dumb.
But wait – there’s more!
Half my JPG files, on the Macbook, now say they are “Documents” instead of “JPGs”. The extension is the same, but the Mac now thinks it does not know what they are, for some odd reason. So I get no thumbnail previews and cannot sort by kind. Well done, Apple, you ruined that, too.
Mission Control – don’t start me. Spaces was good, although it would have been better with a “cube” interface like in Linux. But it was good. Its replacement, “Mission Control”, is poorly designed at best.
Full screen apps. Riiiight… so now how do I drag a file into an email, if the email app is full screen? The whole point of windowed systems is that is makes multitasking computing easy. A fact Apple seems to have forgotten.
It seems to me that they were thinking “we want to make this into iOS. So we can control it. And make it suitable for extremely stupid people. At the expense of people who actually want to do sophisticated things with their computers, like organize files in file systems.” While I sympathise with the wish to not have support calls all day asking “where is the “any key”?”, I think they have gone too far.
This control freakery has already lost me as an Aperture client – I use Adobe Lightroom – much better app for photographers. For my production machine, it has now also lost me as a Lion client. Well done, Apple – woof.
The good news – many of these can be turned off. So your Mac starts looking like a Snow Leopard Mac again. Alas, quite a few cannot – and for now, the lack of “save as” and the failure to recognize my files, are show-stoppers.
I’ll have to do it eventually, of course. Just like bistro restaurants were replaced by McDonalds – dumbing down is inevitable. Apple will make sure that new functions work only on Lion, soon enough. iCloud needs Lion, and to sync calendars, after MobileMe dies, iCloud will be the only way. Apple has me by the short and curlies, as the Brits would say.
But I have a while of using Snow Leopard, an extremely solid OS that does what it should do, and does it well. Perhaps during that while, Apple will make some improvements?