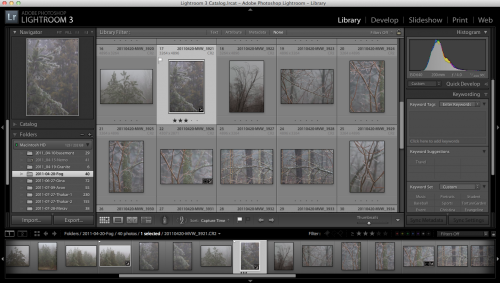Adobe has added “Generative Fill” to Photoshop. This is a game-changing function, that uses AI to fill in areas of your photos. The future is here.
And I use Generative Fill widely and constantly, but I have some serious reservations. We should all be aware.
First, you need to stay with it: it is “AI”, not quite “I” yet. Great as it is, it usually needs some manual intervention. It still saves time, but if you think that it will do things automatically without supervision and correction, you are in for a disappointment.
The second objection is more serious. By using this and becoming dependent on it. you are allowing a US-based comp ay to censor your work. Try to remove a body modification (like a nose ring), or even worse, try to take a background object out of a photo that contains a naked woman, and you get this:

Yes, it is not the lady we are trying to edit, it is merely a background item. But just the fact that the photo contains something somewhere that this American company’s puritanical excuse for morality does not like, means I cannot edit this photo.
In other words, if I use AI (which soon will be part of every action you do), my photo needs to be approved by the American Ayatollahs. Talk about Cultural Imperialism… one more example of why America is so often disliked in the world.
And this is not about nudity. It is about the fact that your work will now increasingly be censored by American censors. Before you get too reliant on AI features, think hard.