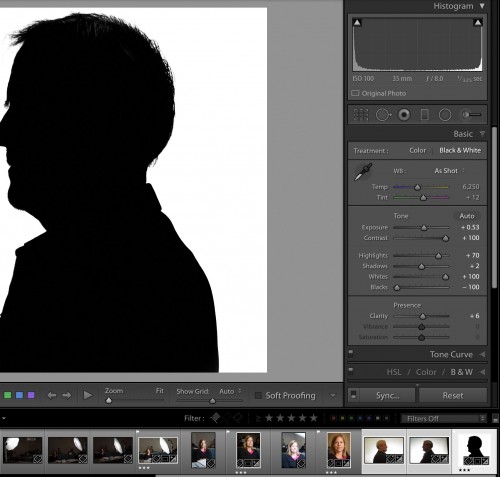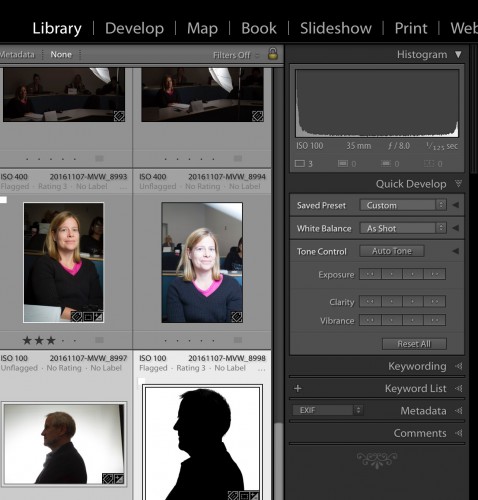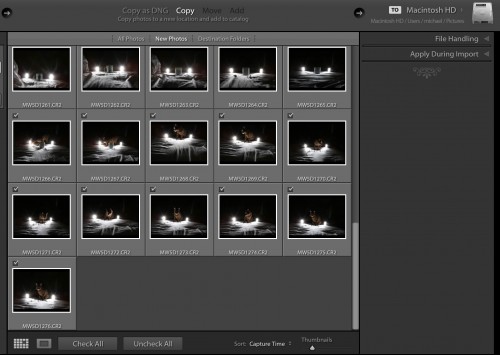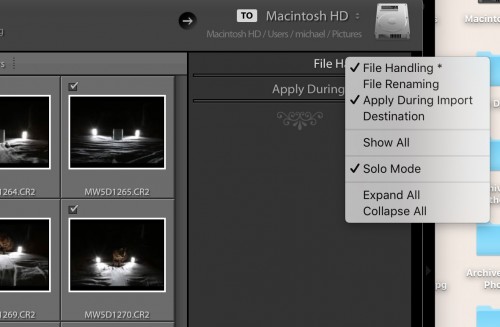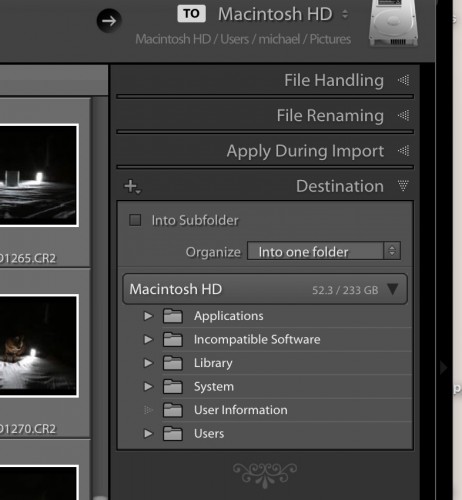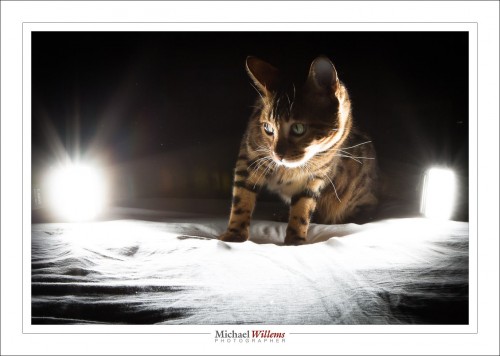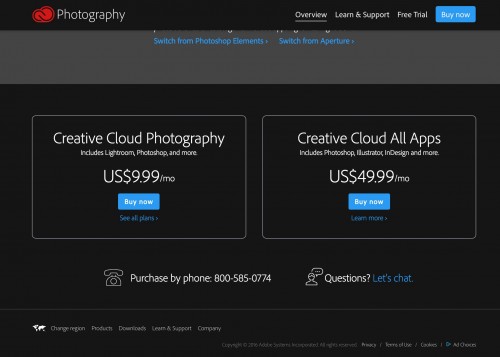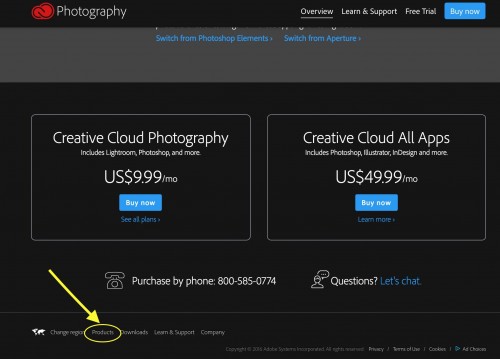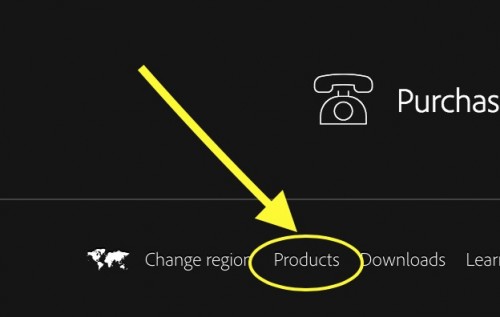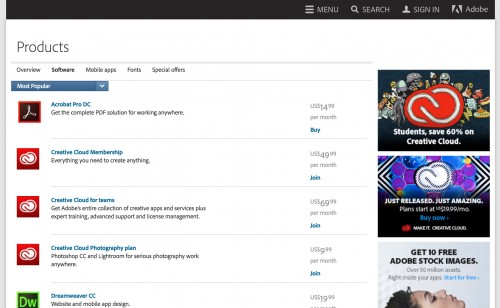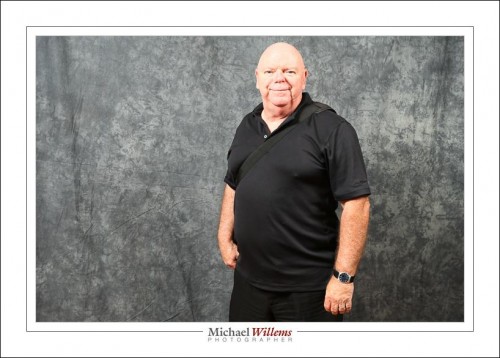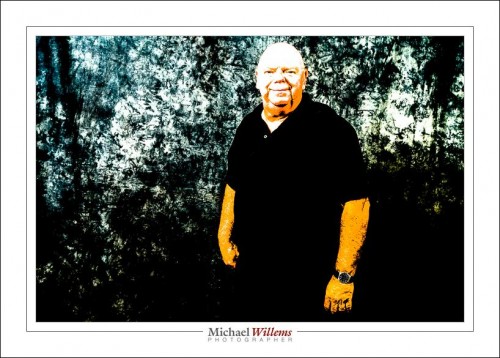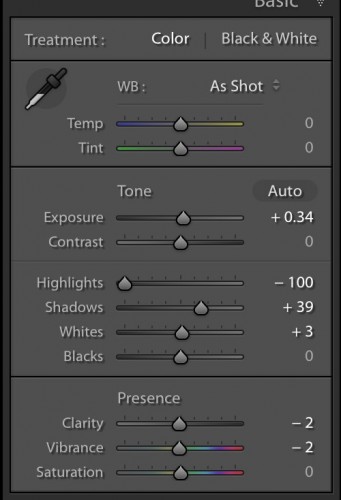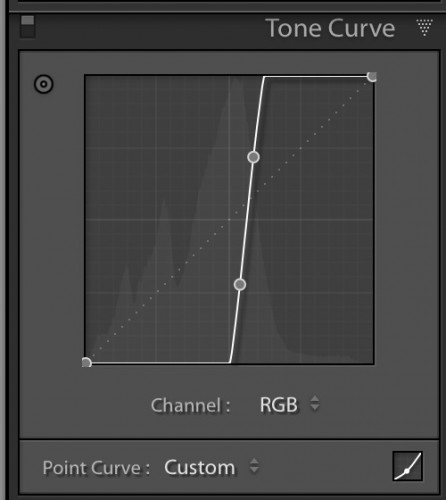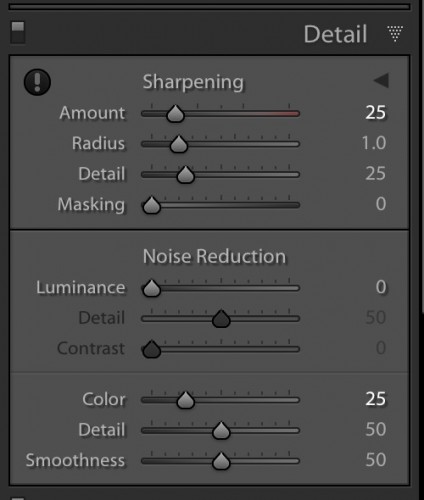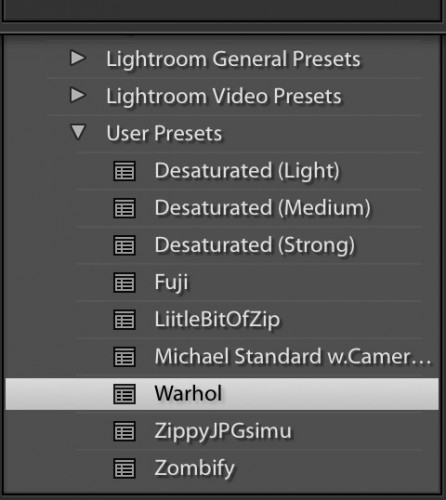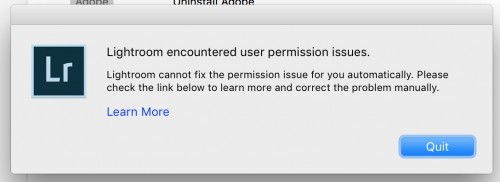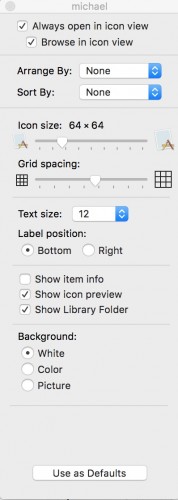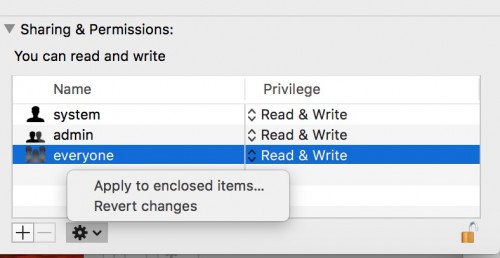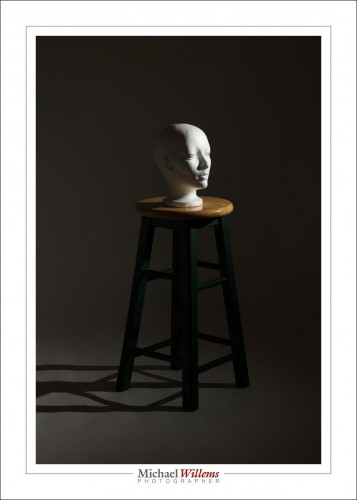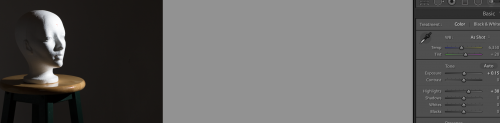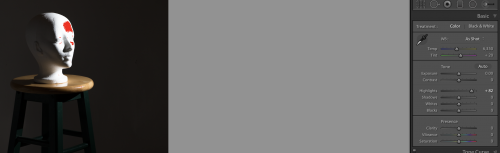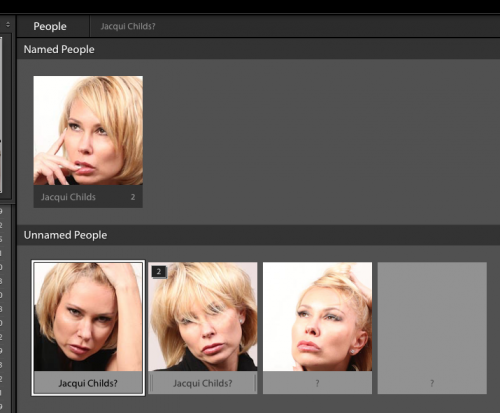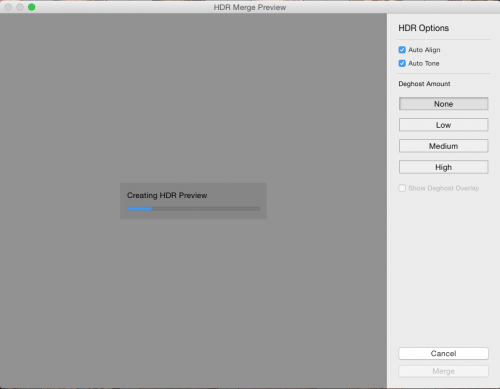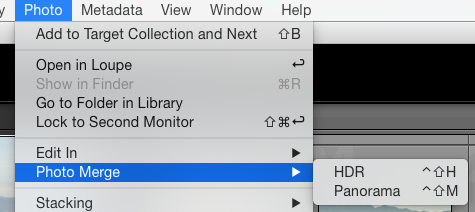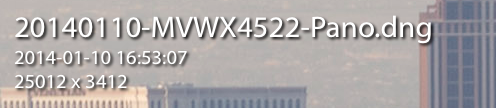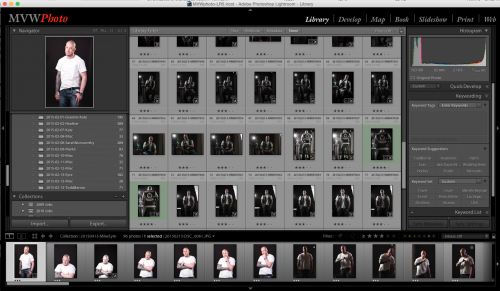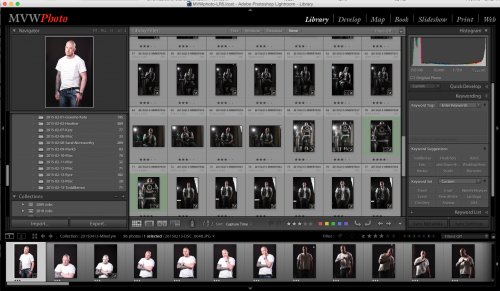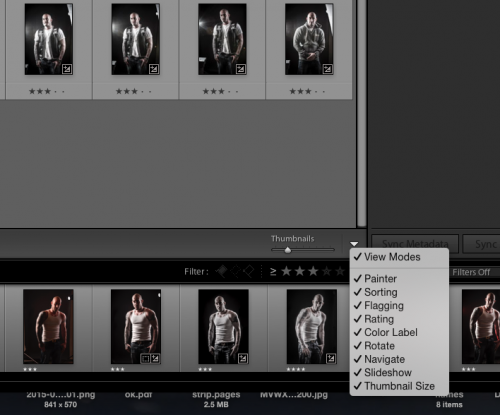Yesss… Lightroom 6 is out. And that is a reason to rejoice.
After a complicated upgrade (I had real trouble finding the “buy it as an app” option: Adobe really wants the extra revenue of the Creative Cloud, so it pushes you there), and after a subsequent day of converting catalogs (my one catalog contains a quarter of a million photos) I am playing with it now.
Cool.
First, the feature you do not see: speed. Reports talk of a significant speed increase. I have not seen a giant difference, but based on reports, I am sure I will. It sure is not slower. Faster is good.
Second, the one feature that was cool in iPhoto (now: photos): face recognition. It has now been added to Lightroom, and it works well.
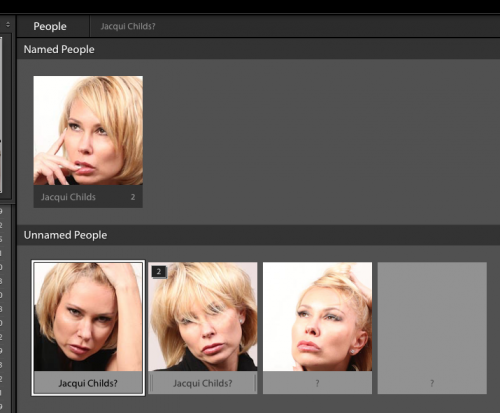
The feature is intuitive: I have not had to read any sort of manual, so far. Lightroom recognizes where faces are in your pictures, and it guesses who they are with an amazing degree of accuracy. You start it; it identifies faces; you conform its guesses or correct it and name the people, and you are done. I did 2015, and am now am doing the preceding years. It will take me a while, but it’ll be well worth it.
Another new feature: HDR, “high dynamic range”. You are now able to take a photo multiple times (2, 3, 10, whatever) with varying exposure, and pull them together into one HDR image. Gone are the days that dynamic range was something to worry about. Select the various photos, do some settings, like deghosting (see below), and you are done. Lightroom creates a new images named …-HDR.dng: a full DNG. Finally, a good use for the DNG format. And much better than creating a JPG.
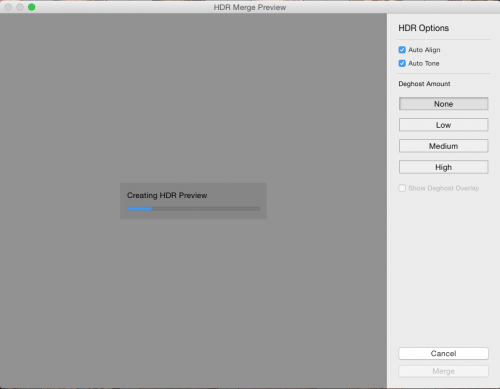
Next: Panoramas. You can stitch together pictures that lie beside each other into one wide panorama. Another feature that until now needed additional software. Both Panoramas and HDR appear in a new PHOTO option:
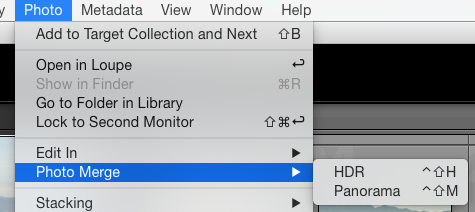
So now you choose “Panorama” and wait as it is built in front of your eyes. You even have an “Auto crop” option: marvellous. And again, a huge, excellent file is built in front of your eyes, as it were. And again, it is a .DNG file, a huge advantage over other software, that creates JPG files. And look what I just created: the city of Las Vegas at this size:
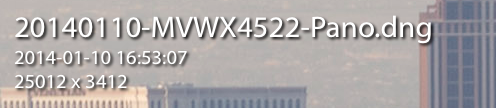
Yes: 25,000 x 3412 pixels. That is, an 85 Megapixel DNG file. Wow!
Here is a small version, “just” 5,000 pixels wide, that I deliberately saved with a logo and at that “small” size and with high compression, i.e. low image quality (it is, after all, a copyrighted image). It still shows the point very well though when you view it at full size. Go ahead and view at full size:

Fantastic, no? I will be doing this all the time now.
I see all sorts of other advantages and incremental improvements in version 6.
Let me give you just one cool little timesaver. To use the entire dynamic range of your image, take a grey, low contrast image, where the bottom end of the histogram does not reach “0” (the left end) and the top end does not reach 255 (the right end) (i.e. the blacks are not black and the whites are not white).
Now, in DEVELOP, in the BASIC module, shift-doubleclick on the words “Whites” and “Blacks”. Lightroom automatically drags blacks down and whites up until you are using the full dynamic range from 0 to 255. Cool, or what!
In the next little while I will document some more of these advantages and tricks, but for now, let this be enough reason already to upgrade. Enough reason by far. Have fun!