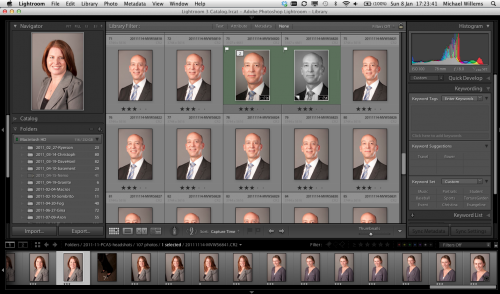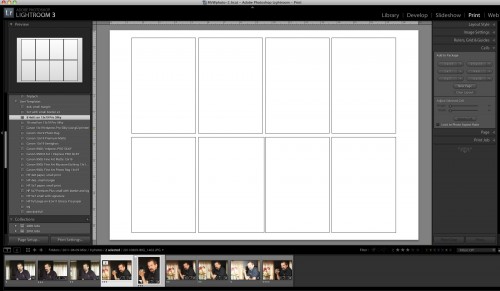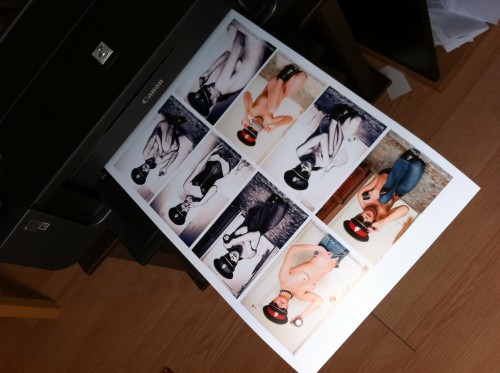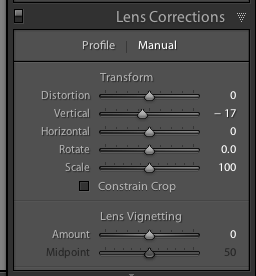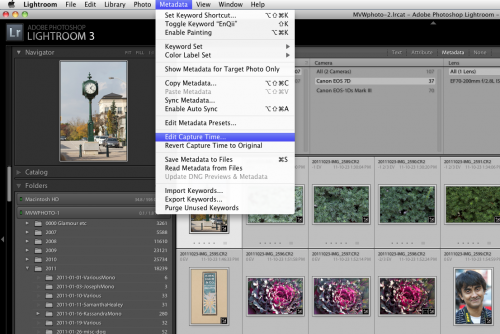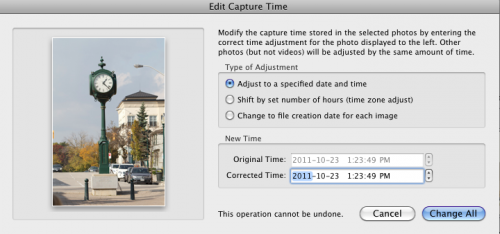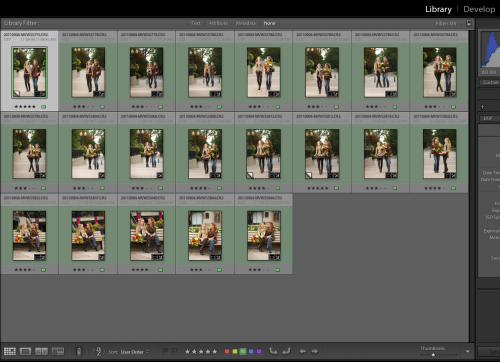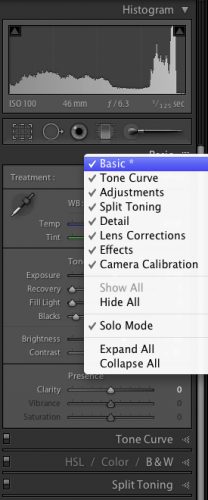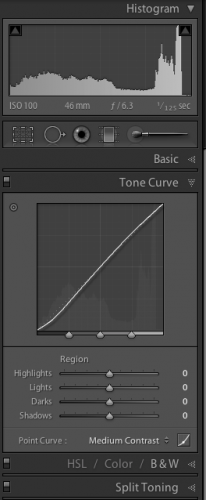In Lightroom, there are many way to mark images. These include:
- Rating (1-5 stars)
- Keywording
- Colour labels
- Picking
You see some of these in use here:
These give you a great ability to use images the way it suits you.
I use start to rate the pics – this is independent of use. One start is technically unusable; two starts is technically just about OK but not good – a snapshot; three stars is usable and can be shown to client; four stars is great in this shoot; five stars is portfolio shot. Stars are carried across collections too, since they are a property of the pic, not of its use.
The same is true of keywords, which I assign upon, or just after, import.
On the other hand, I use colour labels to indicate something temporary – like “use this for the article”.
I use pick to indicate a very temporary pick – as in “these are the ones I am going to print now”.
This way I can work with all my images in a multi-dimensional way. Lightroom really really rocks!