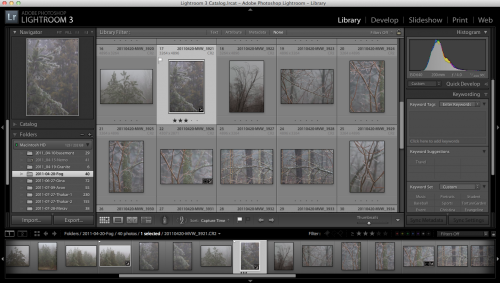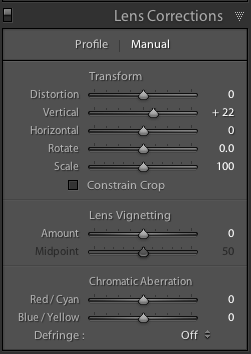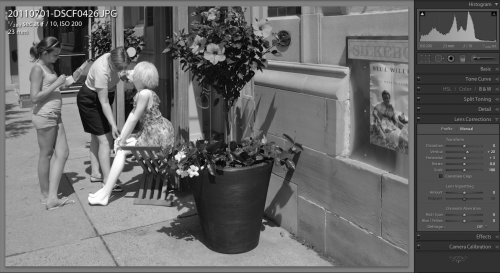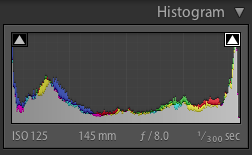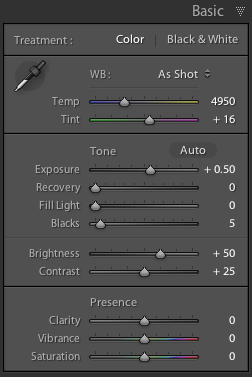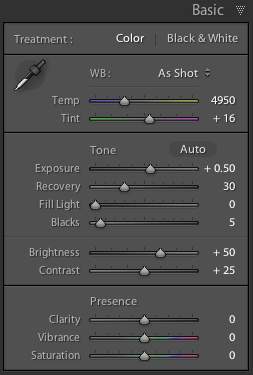An often-heard question, here at Willems Central: which one should I use?
- Adobe Photoshop Creative Suite, at around $1,000?
- Adobe Photoshop Elements, around $ 100?
- Adobe Lightroom, around $300?
- Apple Aperture, around $150?
Actually, that’s a comparison of Apples to Oranges. They are different and address different needs.
Photoshop and Photoshop Elements address the need for “deep editing” single images. Getting Vogue front page and want to move a nose? Stretch legs? Turn red into green? You probably want to use Photoshop.
Lightroom and Aperture address a different set of needs. They offer:
- Asset management. Great tools for comparison between images. Ranking, rating, organizing, searching, sorting, filtering, keywording, and so on. Amazing tools.
- Quick editing – much quicker than in Photoshop. Not as deep, but as deep as a photographer usually needs.
- Non-destructive editing – your original images never get touched.
You can see Lightroom here:
Other differences:
- Lightroom and Aperture can be learned in a few days. Photoshop will take you months to fully master.
- Aperture is more Apple-like in that it wants to organize where your files are; Lightroom is more free in that it more readily leaves it to you.
- Aperture is for Apple only; Lightroom is for Apple or Windows.
- Photoshop CS contains “everything”; Elements is “for photographers”.
So what did I choose:
Both.
I work in Lightroom 99% of the time. LR saved me 75% of my post-production (finishing) time. ‘Nuff said! But occasionally I need to pop from LR into Photoshop. If you have more tan one image to finish, I recommend you start with Lightroom (or Aperture); and add PS/Elements later.