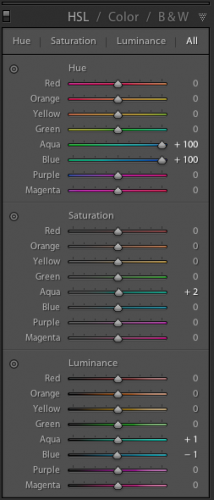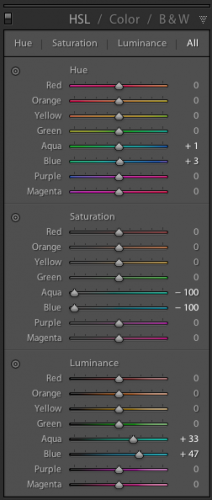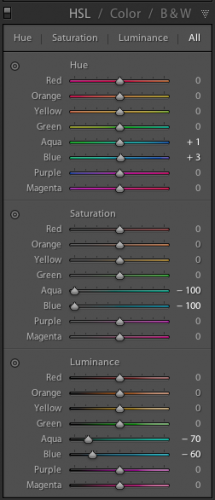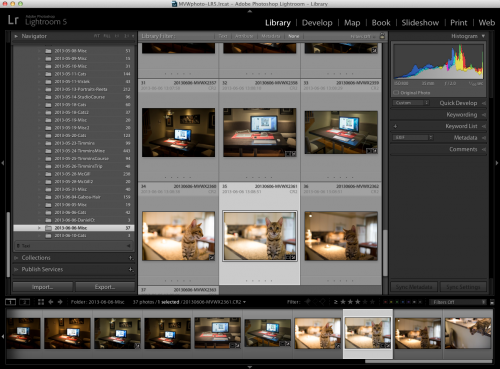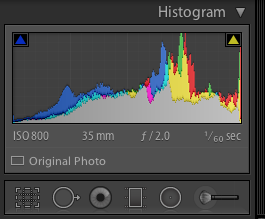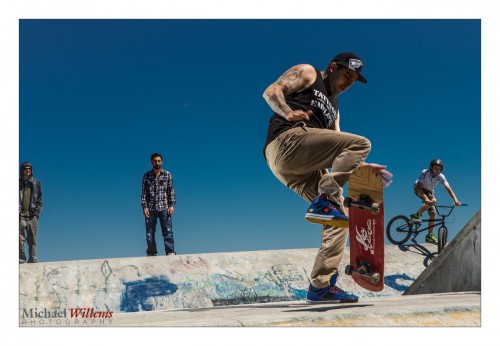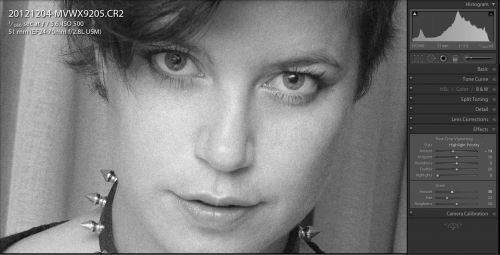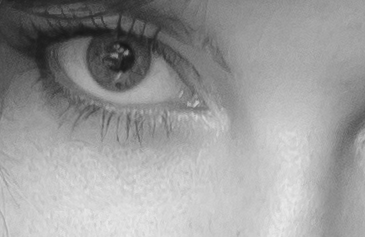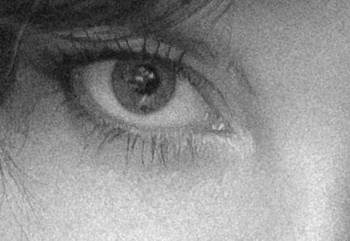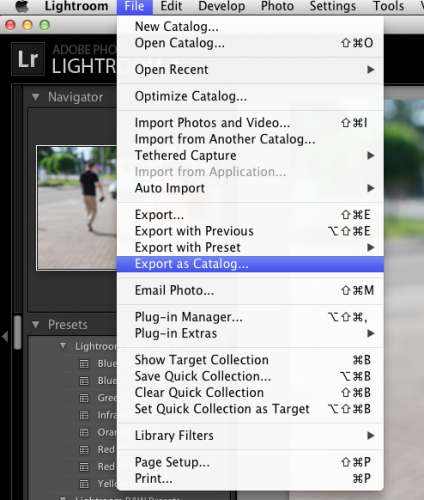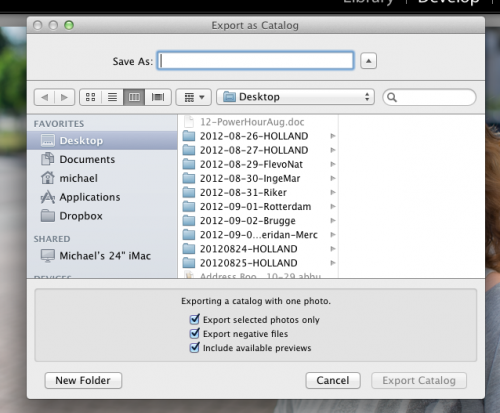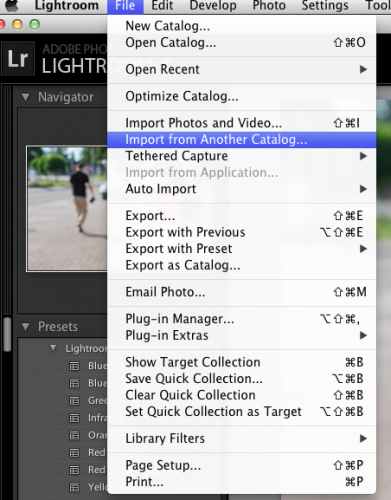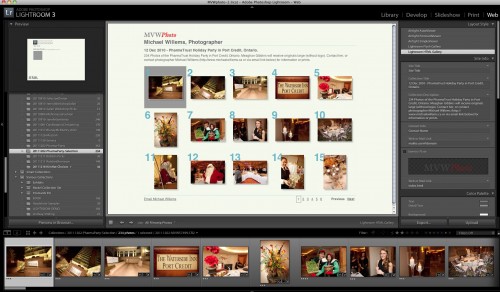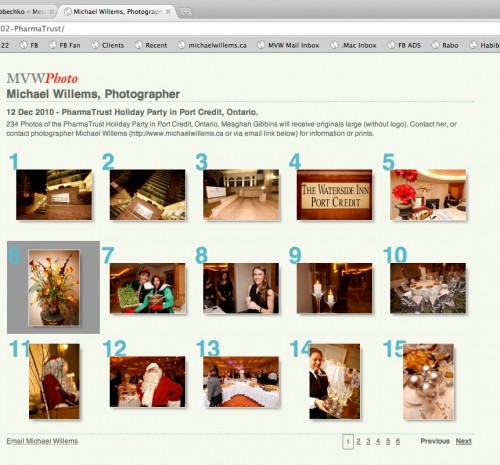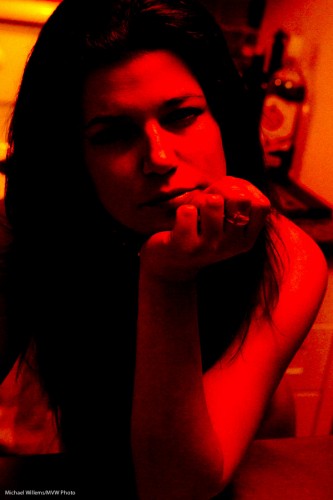One thing I sometimes use gels (like my favourite Honl Photo gels) for is to allow me to do background shifting – later.
Let me explain.
Say I take an image of myself like this, with a light blue gel on the flash that lights up the background:
If I do not like that colour – provided it’s a different colour from whatever I am wearing and from my skin – then I can easily change it. In Lightroom, I find the image; then I go to the DEVELOP module; then I select the HSL pane; and in it, change the Hue of the colour (which I select with the pick tool, the little red circle on the left):
And that turns the Aqua and Blue to Purple:
Instead of the hue, I can also change the saturation:
If I drag it down to zero, as in this example, then the colour disappears!
Now, I can change the luminance (brightness) of the area that was originally coloured:
And dragging it down makes the area darker:
So just because I used a specific colour, I can do “studio work” after the fact! Of course I keep these adjustments to a minimum: major changes would not be a good idea (you can get funny edges and noise). But the fact that it is possible, and easy, is often very helpfu;l during real-life edits. Personally, I like my last picture best.
___
LEARN WITH ME – NOW!
- Who is coming to Oakville this Sunday, noon-4pm, for a Flash course?
- Who is spending five days in my course at Brock University this August (the Niagara School of Imaging)? There’s still space: my “demystifying digital flash” course is indeed on, so book now! Here’s a video about this course: [click here]